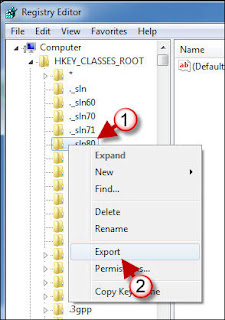+++++++++++++++++++++++++++++++++++++++++++++++++++++++++
"LIKE US" on FaceBook ++++++++++++++++++++++++++++++++++++++++++++++++++++++++++
"LIKE US" on FaceBook ++++++++++++++++++++++++++++++++++++++++++++++++++++++++++
Backing up the Windows Registry before you make any changes to it or install new software package to ensure your system is safe as necessary. In case if there is bad problem occurs, you can easily restore the settings in the Registry, make sure the system back to good condition as before. This article will show you how.
1. Backup your whole Windows Registry 7
1. you click the Windows Start Menu Orb to open up .
2.Type regedit in search box.
3. click regedit.exe in the box to open the Registry Editor.
Note: User Account Control message will appear asking you to confirm, if you want to continue, click Yes .
4 In the Registry Editor window, you access the File menu
5. Then select the Export ... from the drop-down menu.
6. Then name the backup file in the Registry File Name frame.
7. Then click the Save button is finished. You should name the date coincides with the Registry backup, you back in May for easy restoration when needed.
2. Back up a group or individual settings of the Registry
If you just want a key backup backup backup, more specifically, the entire registry, you follow the steps below.
First you open the Registry Editoer 1.Dau up, then browse to the key you want to backup and right click on that registry key.
2. Choose Export from the drop-down menu.
3 In the new dialog box, choose a name for the registry file in the File Name pane and select the folder.
4.Sau then click the Save button to save the registry file is finished.
3. Restore / Import Registry
1. The first, described below, requires you to open the Registry Editor available
2.Type according to the menu File
3. In the drop-down menu choose Import.
4 In the new window, browse to the folder you saved registry file to restore and select the correct file you want to restore
5.Sau then click Open to begin importing the file.
4. Consolidation of a Windows Registry File
Another method to add information to register for Windows, which can be done without opening the Registry Editor.
1.You right-click the Registry file maban want to import.
2.Roi select Merge command from the drop down menu> Yes is finished.
Note: Depending on the level of security on your computer, you may be prompted by User Account Control for permission to proceed. Click Yes if prompted to continue. Click Yes when prompted to continue. and b one This article uses Windows 7 Ultimate.